How to use Google Takeout to convert Gmail to Outlook PST
This article covers an easy and effective way to convert emails from Gmail to Outlook PST data file. The solution is to use Google Takeout to export Gmail to MBOX and then convert Gmail MBOX to PST for Outlook.
Contents
How to convert Gmail to Outlook
To open Gmail emails in the Microsoft Outlook app or back them up for later viewing or importing into Outlook, you need to download Gmail messages and change their format. In our blog, we studied different ways to save Gmail emails. But if you need to export all the Gmail mailbox or a Gmail folder, extract Gmail data with the built-in Google Takeout service. After that, use the Gmail MBOX to PST converter tool to import Google Takeout to Outlook.
What is Google Takeout
Google Takeout is a free backup service for saving data from a Google account. It's designed to download data from various Google apps. Not only Gmail mailbox data, but also from Drive, Calendar, Contacts, YouTube, Keep, Hangouts, Play Store, and many more.
Google Takeout supports over 50 types of data, including mailbox settings, search history and locations. Once the user has selected the data to save, Google Takeout prepares a ZIP file for downloading. A large ZIP file can be automatically split into smaller pieces for ease of downloading. Each data type is saved in a specific file format inside these ZIP archives. For example, the MBOX format for email messages.
Google Takeout supports over 50 types of data, including mailbox settings, search history and locations. Once the user has selected the data to save, Google Takeout prepares a ZIP file for downloading. A large ZIP file can be automatically split into smaller pieces for ease of downloading. Each data type is saved in a specific file format inside these ZIP archives. For example, the MBOX format for email messages.
Google Takeout instructions to export Gmail emails to MBOX
Exporting emails with Google Takeout is an easy task, even with little technical knowledge.
Here is a step-by-step guide:
Here is a step-by-step guide:
- Go to https://takeout.google.com and log into your Google account, if needed.
- Click on Deselect all and scroll down to check the Mail application.
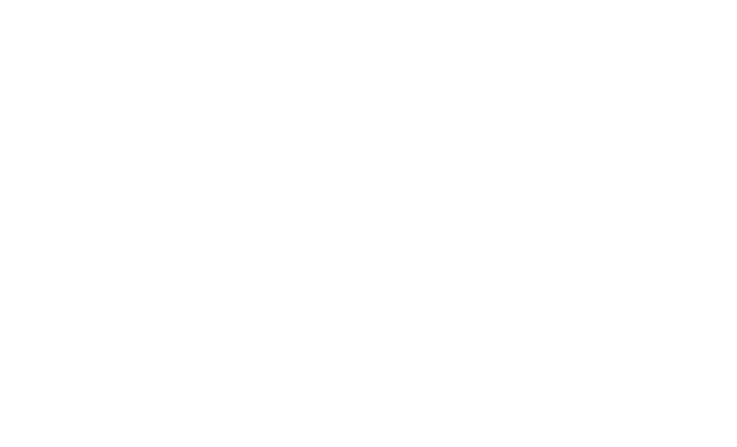
3. Click the "All Mail data included" button if you don't want to download the entire Gmail mailbox but select several folders. In the window that opens, disable the "Include all messages in Mail" option and check the folders to export.
4. Scroll down to the bottom of the list and click Next step.
5. Choose a file delivery method via a link or in cloud storage like Google Disk, One Drive, Dropbox, or Box. When the export is accomplished, you will receive an email with a link to download the files.
4. Scroll down to the bottom of the list and click Next step.
5. Choose a file delivery method via a link or in cloud storage like Google Disk, One Drive, Dropbox, or Box. When the export is accomplished, you will receive an email with a link to download the files.
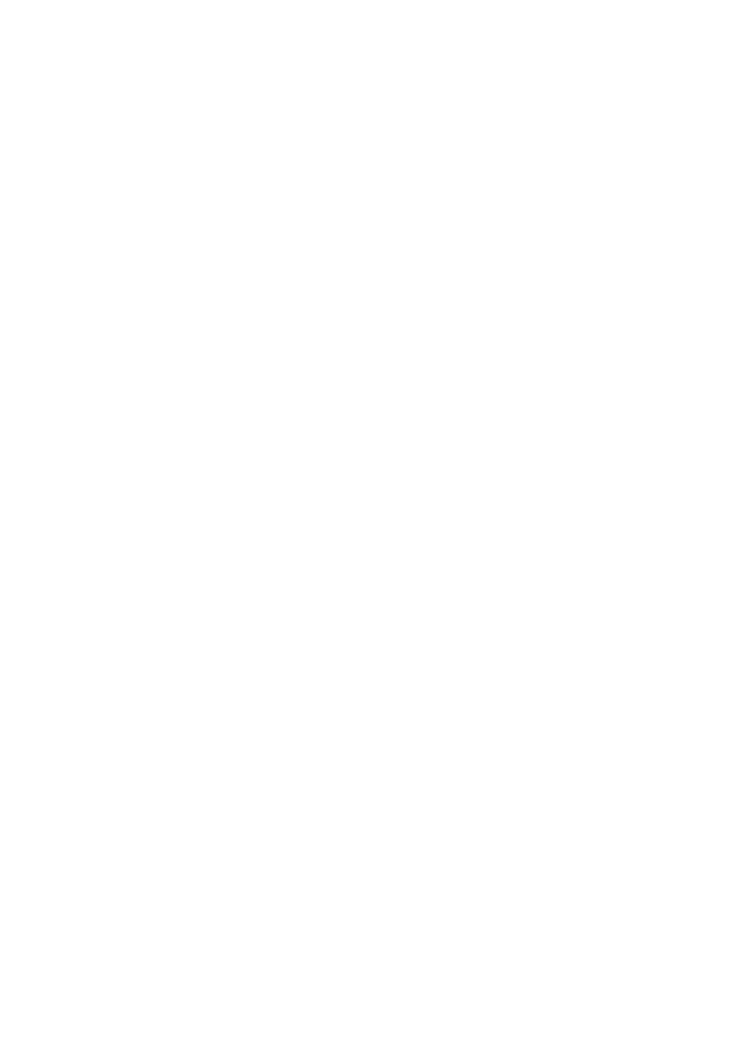
6. Check the "Export once" option.
7. Select the .zip extension for the file type and the maximum size for the .mbox files to be created.
8. Click Create Export to launch the process.
It may take some time to create the backup, depending on the size of the mailbox or selected folders. Once completed, download the ZIP file and unzip it to get the MBOX files.
7. Select the .zip extension for the file type and the maximum size for the .mbox files to be created.
8. Click Create Export to launch the process.
It may take some time to create the backup, depending on the size of the mailbox or selected folders. Once completed, download the ZIP file and unzip it to get the MBOX files.
How to import the Google Takeout archive into Outlook
MS Outlook uses its own PST file format for storing email archives. You can easily import a PST file into Outlook manually or with an automated tool.
Google Takeout exports Gmail data in a ZIP archive format. After unzipping Google Takeout backup, the messages are in an .mbox file.
You cannot manually export Google Takeout MBOX to a PST file or open a Gmail MBOX file in Outlook. You must use third-party software for Google Takeout import into Outlook. To solve the issue, convert Google Takeout MBOX to PST or import messages from MBOX into Outlook.
Google Takeout exports Gmail data in a ZIP archive format. After unzipping Google Takeout backup, the messages are in an .mbox file.
You cannot manually export Google Takeout MBOX to a PST file or open a Gmail MBOX file in Outlook. You must use third-party software for Google Takeout import into Outlook. To solve the issue, convert Google Takeout MBOX to PST or import messages from MBOX into Outlook.
How to convert Gmail to Outlook PST
Carefully choose a reliable Google Takeout converter from MBOX to Outlook PST data file. Pay attention to the additional options and guaranteeing the safety of Google Takeout mailbox data. For example, the professional MBOX to PST for Outlook converter accurately converts all messages with attachments without loss of formatting and other data, and has advanced features:
● Allows you to convert multiple MBOX files from a selected folder.
● Contains built-in macros for convenient organization of Google Takeout mail archives in PST data files.
● Can import Gmail emails into an existing PST file or create new PST files or new folders inside PST files.
● Allows you to convert multiple MBOX files from a selected folder.
● Contains built-in macros for convenient organization of Google Takeout mail archives in PST data files.
● Can import Gmail emails into an existing PST file or create new PST files or new folders inside PST files.

● Saves the original Internet headers.
● Transfers the Gmail folder structure and creates categories from Google labels.
● Allows you to select messages, with or without attachments, and files of the desired size for conversion.
● Transfers the Gmail folder structure and creates categories from Google labels.
● Allows you to select messages, with or without attachments, and files of the desired size for conversion.

● Splits resulting PST files by size immediately.
● Saves messages with errors in a separate folder.
● Contains command line app for bulk conversion of MBOX files from different folders.
See how to properly configure these and other options to import Google Takeout data to Outlook.
● Saves messages with errors in a separate folder.
● Contains command line app for bulk conversion of MBOX files from different folders.
See how to properly configure these and other options to import Google Takeout data to Outlook.
Conclusion
If you need to transfer Gmail emails to Outlook, or you want to access the Google Takeout message archive in the Outlook email client, follow the manual in this article.
● Export Gmail emails to MBOX files via Google Takeout and convert MBOX to PST file format using specially developed software.
● Convert any number of Google Takeout MBOX files to PST format for Outlook while saving all your Gmail mailbox data.
● Command line feature in the professional version of the utility allows you to migrate users from Gmail to Outlook in bulk and convert MBOX to PST on schedule.
After conversion, you can view the converted PST files in Outlook or import them into your Outlook account manually or using a special utility with advanced settings.
● Export Gmail emails to MBOX files via Google Takeout and convert MBOX to PST file format using specially developed software.
● Convert any number of Google Takeout MBOX files to PST format for Outlook while saving all your Gmail mailbox data.
● Command line feature in the professional version of the utility allows you to migrate users from Gmail to Outlook in bulk and convert MBOX to PST on schedule.
After conversion, you can view the converted PST files in Outlook or import them into your Outlook account manually or using a special utility with advanced settings.
FAQ
Google Takeout creates a backup copy of items from various Google applications. It saves these files in different formats. For example, it uses the MBOX format for email.
You must use extra tools to import a Google Takeout MBOX file into a Microsoft Outlook account. For example, a utility for importing emails from Gmail MBOX to Outlook or an MBOX to PST converter.
No, you cannot open Google Takeout files in Outlook, but you can import the Google Takeout MBOX archive to Outlook using a special add-in or open it after converting to PST.
Yes, you can import specific Gmail folders into Outlook as described in this article.
To keep the original structure of your Gmail mailbox folders in the Outlook account, enable the appropriate settings when performing MBOX to PST conversion.
To keep the original structure of your Gmail mailbox folders in the Outlook account, enable the appropriate settings when performing MBOX to PST conversion.
The Google Takeout MBOX to Outlook PST converter does not require you to launch Outlook. Just open a separate ReliefJet Essentials application on your PC and start the conversion. The resulting PST files are saved in the specified destination folder.
Copyright © 2022 MBOX2PST Software. All Rights Reserved.
