Import Thunderbird emails to Outlook
How can I import Thunderbird emails to Outlook quickly and losslessly? This is a common question for Mozilla Thunderbird users who want to switch to Microsoft Outlook or open mail on an Outlook device.
This article lists the basic manual and automatic methods of exportingThunderbird to Outlook.
This article lists the basic manual and automatic methods of exportingThunderbird to Outlook.
Contents
- What is the Thunderbird mailbox format?
- What is the Microsoft Outlook format?
- How to transfer Thunderbird to Outlook?
- 1: Migrate Thunderbird to Outlook via an IMAP account
- 2: Export Thunderbird emails to Outlook in EML format
- Specifics of migrating Thunderbird to Outlook manually
- 3: Convert Thunderbird mailbox to Outlook format automatically
- Conclusion
- FAQ
What is the Thunderbird mailbox format?
What is the Microsoft Outlook format?
Microsoft Outlook also stores messages in two formats, MSG for single emails and a PST data file to store email data, contacts, entries, and other mailbox items.
How to transfer Thunderbird to Outlook?
You can export Thunderbird emails to Outlook in different ways. The most efficient and safest method is automatically transferring Thunderbird to Outlook through MBOX to PST data file conversion.
You can also migrate Thunderbird mailbox data manually, for free and without third-party tools. But it will take much time and effort without a 100% guarantee that all the data will be preserved.
Three major choices for migrating Thunderbird mail to Outlook:
You can also migrate Thunderbird mailbox data manually, for free and without third-party tools. But it will take much time and effort without a 100% guarantee that all the data will be preserved.
Three major choices for migrating Thunderbird mail to Outlook:
- Migrate using an IMAP account in a third-party mail client (Gmail, Yahoo Mail, etc.).
- Drag and drop messages using the transitional EML format.
- Convert MBOX data file to PST for Outlook.
1: Migrate Thunderbird to Outlook via an IMAP account
Step I. Creating an IMAP account
In an IMAP email client, create an account or use an existing one. You can then export the Thunderbird emails you want to transfer to Outlook to this account. Enable the IMAP settings in the account. This is what it looks like in Gmail:
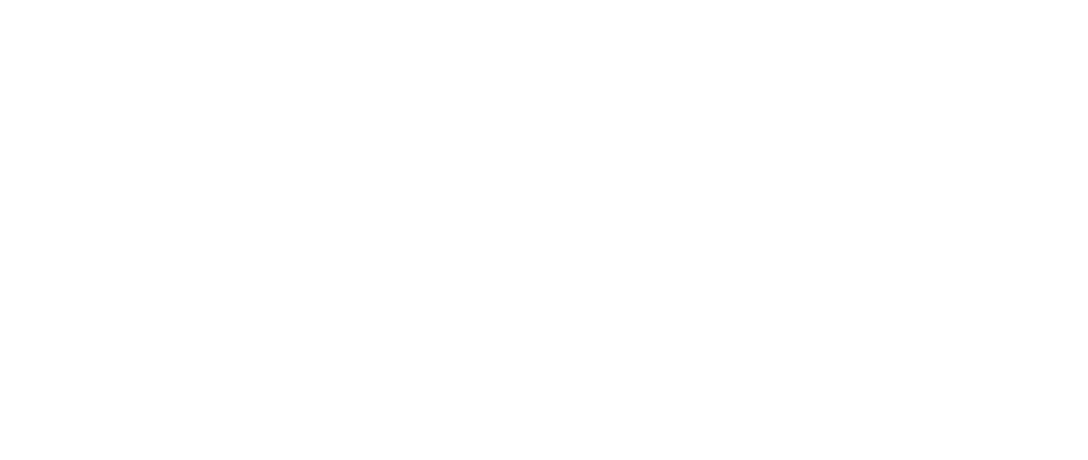
Step II. Connecting an IMAP account in Thunderbird
1) Open the drop-down menu in the Thunderbird app, as shown:
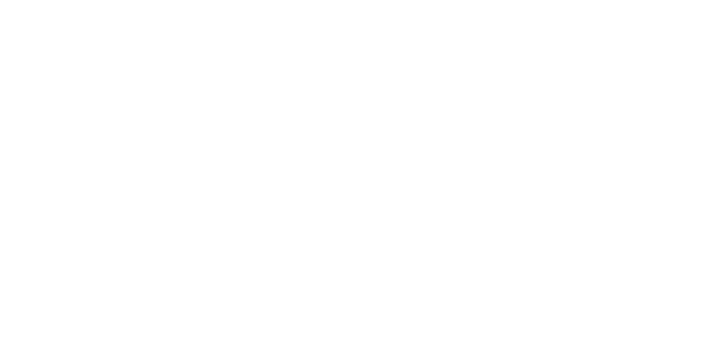
2) Click + New.
3) Select "Get a New Mail Account..."
3) Select "Get a New Mail Account..."
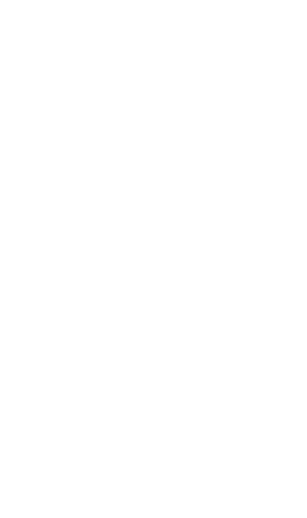
4) In the window that opens, click "Skip this and use my existing email".
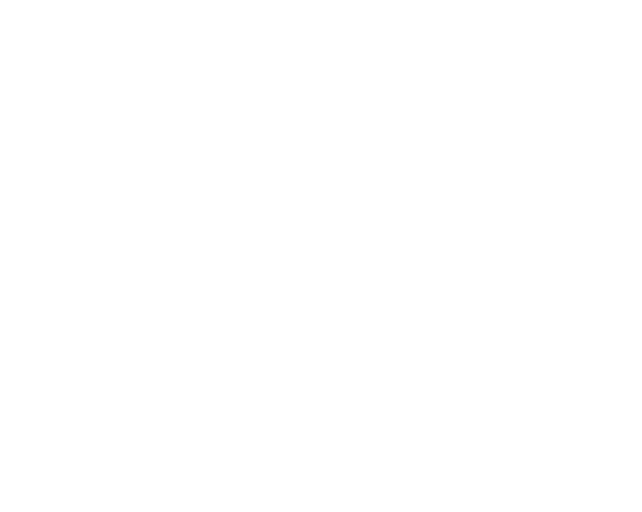
5) Configure a new account with a chosen email address to export emails.

6) Select IMAP from the list of suggested configurations and click Done.
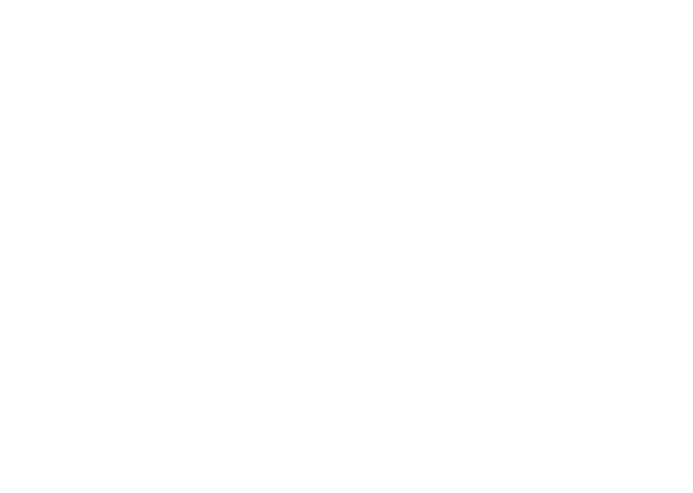
7) The new account appears in the folder list.
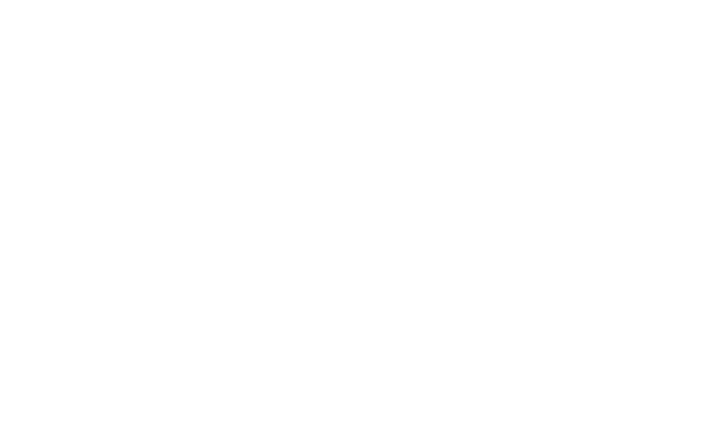
8) You can create a new folder in this account to transfer messages from Thunderbird, or use the Inbox.
Step III. Selecting Thunderbird emails for export
1) Go to the folder from which you want to export emails.
2) Select the messages you want to export.
3) Select "Copy To" from the context menu and specify the path to the folder in your IMAP account to export.
2) Select the messages you want to export.
3) Select "Copy To" from the context menu and specify the path to the folder in your IMAP account to export.
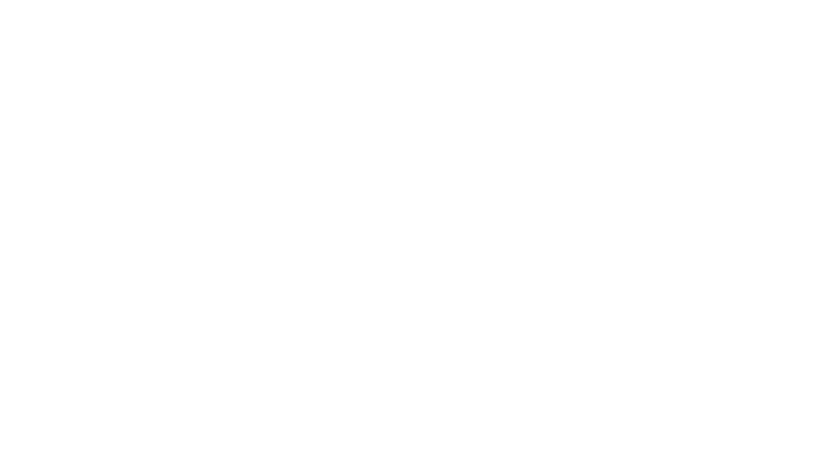
4) Similarly, copy or move messages from other folders.
5) You can simply drag and drop folders to the destination if you want to transfer all of their contents.
5) You can simply drag and drop folders to the destination if you want to transfer all of their contents.
Step IV. Configuring IMAP account in MS Outlook
1) Open Outlook. Go to the File menu and click Account Settings > Manage Profiles.

2) Click Email Accounts... in the Mail Setup window.
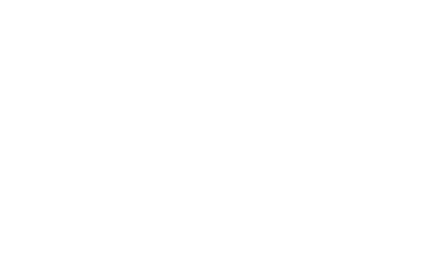
3) Click New… in the Accounts Settings window.
4) In the Add Account window, enter your name, email address, and password.
4) In the Add Account window, enter your name, email address, and password.
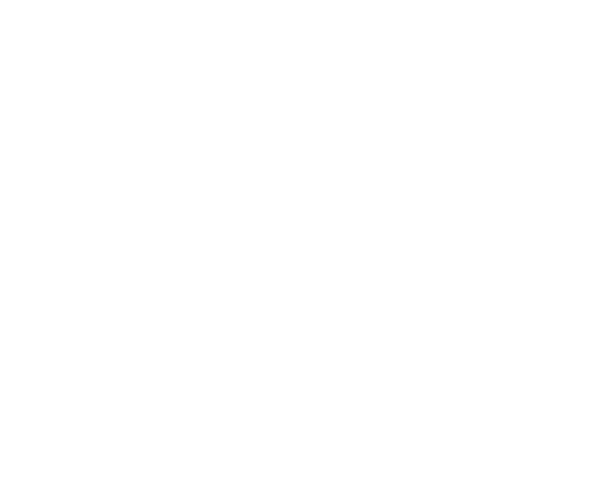
5) Click Next and then Finish.
NOTE! By current security standards, most email services connect to third-party applications using application passwords. We recommend that you create and use such a password to connect an IMAP account to Outlook.
NOTE! By current security standards, most email services connect to third-party applications using application passwords. We recommend that you create and use such a password to connect an IMAP account to Outlook.
How to connect an account to Outlook using an application password
- Find email account settings in your email client. For example, in Gmail:

2. Find the Security section.
3. Find the Application Passwords section and enter it. For example:
3. Find the Application Passwords section and enter it. For example:
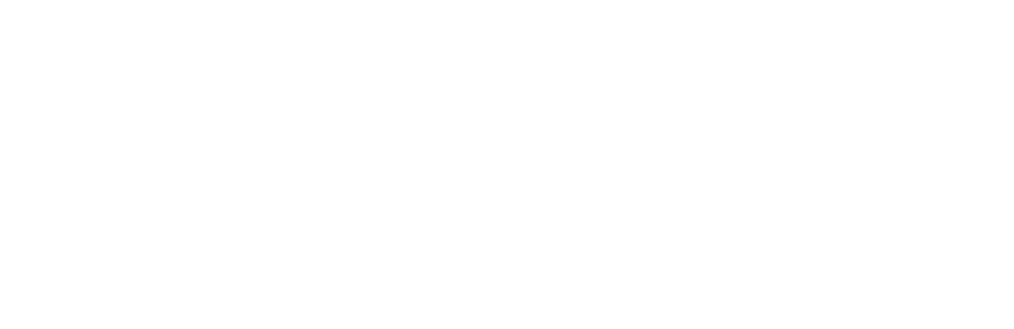
4. Set an application password.
5. The email program will create a hexadecimal password for the third-party application, here, Outlook.
6. Copy the password and enter it in the Add Account window in Outlook.
5. The email program will create a hexadecimal password for the third-party application, here, Outlook.
6. Copy the password and enter it in the Add Account window in Outlook.
Step V. Importing Thunderbird messages into Outlook
Once the IMAP account appears in Outlook, go to Send / Receive > Send / Receive All Folders.

Wait for the messages to be uploaded to the connected account..
2: Export Thunderbird emails to Outlook in EML format
The solution of uploading Thunderbird mail to an Outlook profile via an IMAP account is somewhat complicated. Alternatively, you can consider the simpler manual drag-and-drop method. This method uses the transitional EML format.
Step I. Save Thunderbird mail as EML files
1) In Thunderbird, open the folder with the messages you want to transfer to Outlook and select the ones you want.
2) Drag and drop the selected emails into a folder on your computer.
2) Drag and drop the selected emails into a folder on your computer.
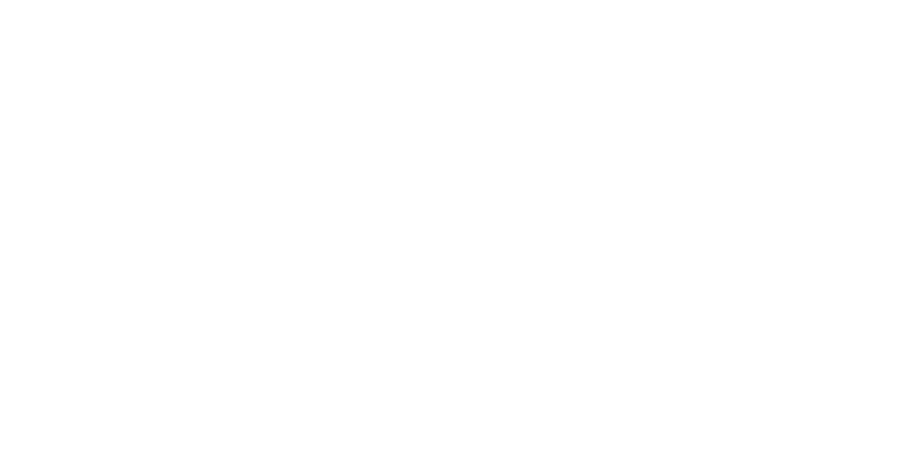
3) The messages will be saved in EML file format.
Step II. Import the EML files in MS Outlook
1) Create a new folder for Thunderbird emails in the Outlook profile.
2) Drag and drop the saved EML files into this new Outlook folder.
2) Drag and drop the saved EML files into this new Outlook folder.
Direct drag and drop method
You can drag selected messages directly from Thunderbird into the Outlook window. This method is suitable for quickly transferring a few Thunderbird files to Outlook.
IMPORTANT! This process may not be as fast as you plan. The application may freeze, and you may have to restart it all over again. This may cause data loss.
The drag-and-drop method is also suitable for importing contacts from Thunderbird into Outlook.
That way, the Thunderbird contacts are saved in .vcf format. However, such files do not always display correctly in Outlook.
The drag-and-drop method is also suitable for importing contacts from Thunderbird into Outlook.
That way, the Thunderbird contacts are saved in .vcf format. However, such files do not always display correctly in Outlook.
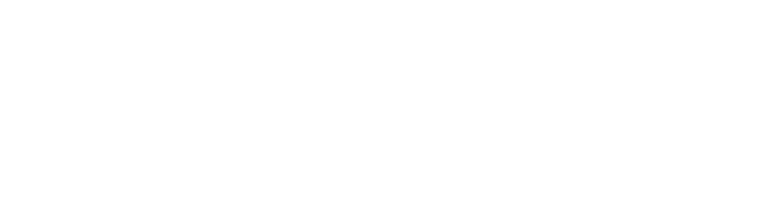
Specifics of migrating Thunderbird to Outlook manually
● Transferring mail manually takes time and attention and is error-prone. This option is not appropriate if you need to transfer numerous messages.
● Data loss and corruption are highly probable in case of Internet connection failure and computer freeze.
● If you export emails manually, the folder structure and formatting can be disturbed.
● You cannot transfer emails with too large attachments by drag and drop. If the size of an attachment exceeds the limit allowed by the server, you will get an error message.
● Manual methods don't work for batch mail migration.
● Data loss and corruption are highly probable in case of Internet connection failure and computer freeze.
● If you export emails manually, the folder structure and formatting can be disturbed.
● You cannot transfer emails with too large attachments by drag and drop. If the size of an attachment exceeds the limit allowed by the server, you will get an error message.
● Manual methods don't work for batch mail migration.
3: Convert Thunderbird mailbox to Outlook format automatically
An automatic professional solution to import Thunderbird emails to Outlook is to convert the Mozilla Thunderbird data file to a Microsoft Outlook data file, i.e., convert MBOX to PST.
This method helps you save time and nerves, as well as avoid mistakes and loss of information. You can safely transfer all the contents of the Thunderbird mailbox, including folder structure, formatting and attachments.
This method helps you save time and nerves, as well as avoid mistakes and loss of information. You can safely transfer all the contents of the Thunderbird mailbox, including folder structure, formatting and attachments.
Step I. Export Thunderbird MBOX data file
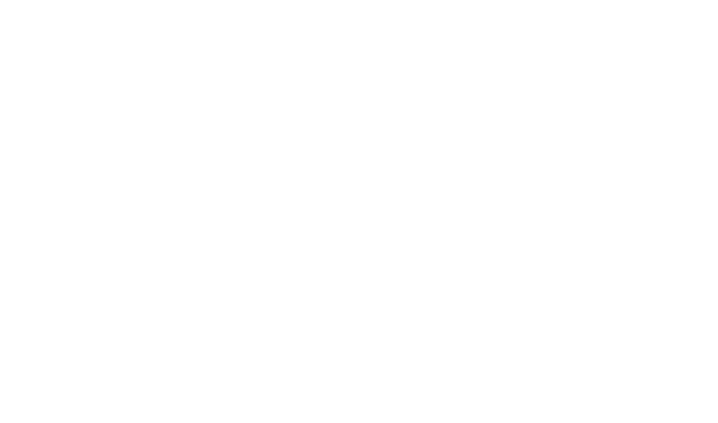
1) Open the Thunderbird app.
2) Scroll down the list of folders in the left pane to the default Local Folders directory.
3) Drag and drop all the Thunderbird folders you want to export into this directory, which will be copied. A separate MBOX file is created for each folder.
4) To export all messages in one MBOX file, create a new folder inside the Local Folders directory and copy the messages from the desired folders.
5) Open Account Settings from the menu in the upper right corner.
2) Scroll down the list of folders in the left pane to the default Local Folders directory.
3) Drag and drop all the Thunderbird folders you want to export into this directory, which will be copied. A separate MBOX file is created for each folder.
4) To export all messages in one MBOX file, create a new folder inside the Local Folders directory and copy the messages from the desired folders.
5) Open Account Settings from the menu in the upper right corner.

6) The Account Settings tab will open. Scroll to the end of the list of folders in the left pane and click Local Folders.

7) You can see the location of the local folder that contains the MBOX files. Copy that path.
8) Paste the path into the address bar in Windows Explorer to find the Thunderbird MBOX files.
9) Create a new folder on your desktop and copy the MBOX files into it. These files have the same names as the Thunderbird folders.
8) Paste the path into the address bar in Windows Explorer to find the Thunderbird MBOX files.
9) Create a new folder on your desktop and copy the MBOX files into it. These files have the same names as the Thunderbird folders.
Step II. Convert Thunderbird MBOX to Outlook PST data file
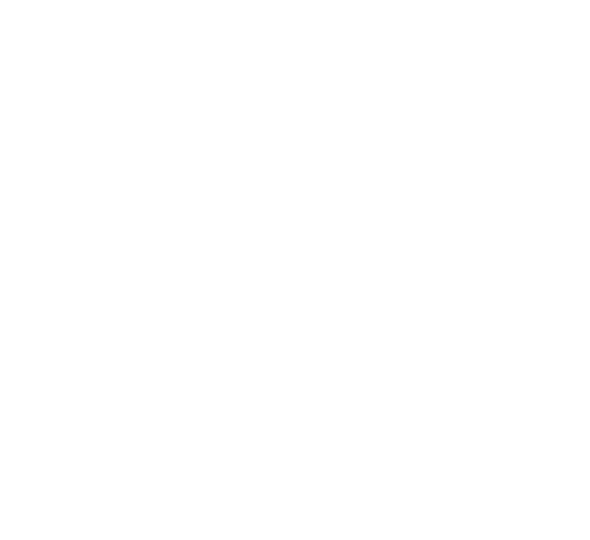
Install the Convert MBOX to PST software. Launch it from the ReliefJet tab on the Outlook ribbon or a separate application on your PC. Follow simple settings:
1) Select a folder with MBOX files.
2) Check the "Include subfolders" box to keep the source folder structure.
3) Specify a name and path to the new PST file.
4) Configure how data should be stored in the PST file. The utility offers additional possibilities for convenient message storage and other options. Check out the product website for details.
5) Run the utility and wait until it finishes.
1) Select a folder with MBOX files.
2) Check the "Include subfolders" box to keep the source folder structure.
3) Specify a name and path to the new PST file.
4) Configure how data should be stored in the PST file. The utility offers additional possibilities for convenient message storage and other options. Check out the product website for details.
5) Run the utility and wait until it finishes.
Step III. Import converted PST file to Outlook
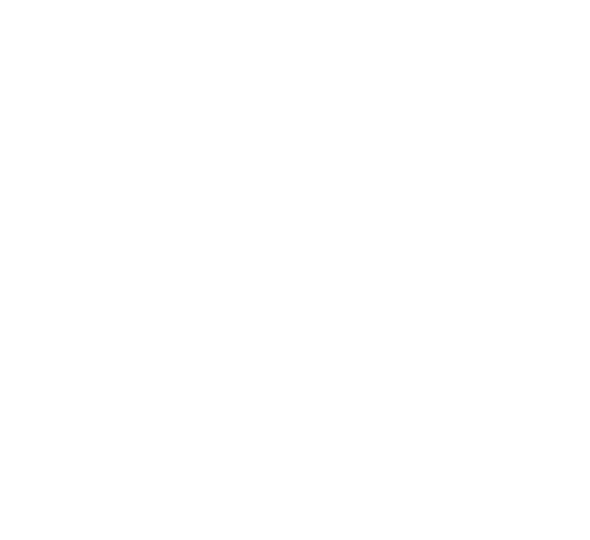
You can import the obtained PST file into an Outlook account with the help of Import and Export Wizard. Or you can connect the PST to Outlook using a special tool with advanced features.
Conclusion
This guide has listed three basic ways to import Thunderbird emails to an Outlook email account.
If you need to transfer a few messages, you can drag and drop them into Outlook manually.
If you have many messages in different folders, you can connect an optional IMAP account to Thunderbird and Outlook. Then export Thunderbird emails to this account, and after, synchronize it with Outlook.
More quickly and productively, you can transfer mail using the handy Thunderbird to Outlook converter, which converts MBOX data files to PST format. This tool offers advanced features when transferring data.
Storing data in PST files is convenient for mailbox archiving. PST data files can be merged with each other, moved to other accounts, and converted to other formats like HTML, PDF, DOCX.
If you need to transfer a few messages, you can drag and drop them into Outlook manually.
If you have many messages in different folders, you can connect an optional IMAP account to Thunderbird and Outlook. Then export Thunderbird emails to this account, and after, synchronize it with Outlook.
More quickly and productively, you can transfer mail using the handy Thunderbird to Outlook converter, which converts MBOX data files to PST format. This tool offers advanced features when transferring data.
Storing data in PST files is convenient for mailbox archiving. PST data files can be merged with each other, moved to other accounts, and converted to other formats like HTML, PDF, DOCX.
FAQ
To transfer Thunderbird emails to Outlook, you need to change the format in which your mailbox messages are stored. The easiest way is to convert a Thunderbird MBOX to a PST data file and import that PST file into Outlook.
Thunderbird creates a separate MBOX data file for each folder. To import Thunderbird folders into Outlook, you need to convert MBOX to PST for Outlook and connect the PST file to your Outlook account.
No, Thunderbird only uses MBOX and EML email formats.
- Export Thunderbird emails to an IMAP account, which you must connect to Outlook.
- Use the transitional EML format to transfer emails to PST by dragging and dropping messages from Thunderbird to Outlook mailbox.
- Import Thunderbird emails to Outlook by converting the message database from MBOX to PST. This method is faster and safer for your data.
MBOX to PST conversion is an email transfer method that allows you to save all your email data, including attachments.
Copyright © 2022 MBOX2PST Software. All Rights Reserved.
