How to transfer Gmail to Outlook PST?
This article will help you to switch from Gmail to Outlook or transfer messages from your Gmail account to the Microsoft Outlook mailbox.
Contents
Why switch from Gmail to Outlook
Gmail is one of the leading web-based email clients, the web-based web mail service from Google. It has more than 1.5 billion registered email accounts. Despite its popularity, users often give it up for various reasons or get an additional mailbox on other platforms. One major alternative to Gmail is the equally well-known email service leader, Microsoft Outlook.
Here are the most common reasons for switching from Gmail web client to Outlook:
Here are the most common reasons for switching from Gmail web client to Outlook:
- The need to use Outlook at work (corporate requirements).
- Both email clients provide organizer features and mailbox settings, such as a built-in calendar, address book, notes, and more. However, since Gmail is a web service, there is always a risk of data loss or leakage and falling into the wrong hands.
- Many people find Outlook's user interface to be more convenient.
- Many additional Outlook features are not available in Gmail. These are customization of mailbox structure, folders, rules and categories, advanced search, more opportunities for viewing and editing messages, and others.
- In Outlook, you can work with email, calendar, contacts and other data offline.
- Gmail storage and attachment file sizes are limited to 15 GB and 25 MB, respectively. While Outlook offers more storage space, 50 GB in recent versions, and the maximum size of attachment files depends on mail server limitations.
How to migrate Gmail to Outlook
There are two ways to export Gmail to Outlook:
- Manual method using Microsoft Outlook's built-in Import and Export feature. This method requires you to install Outlook beforehand and connect your Gmail account to it. You must follow the instructions carefully and have a stable Internet connection during the mail transfer.
- Automatically convert Gmail email archive to Outlook PST data file, which you can then easily open or import to your Outlook mailbox.
What format can you export Gmail emails
In our blog, we wrote about how to export Gmail emails in different file formats. It's easy to save a couple of messages in general-purpose EML or PDF file formats. If, as in our case, you want to export the entire mailbox or folder, Google uses an MBOX format. See how to backup Gmail emails using Google Takeout.
What format can you import Gmail emails to Outlook
If you download Gmail emails in EML format, you can easily open and view them in MS Outlook. Use a special utility to import them into the email account.
But you cannot open the saved MBOX file for viewing, much fewer transfer emails to Outlook without the help of additional tools. Outlook uses its own PST file format for email backup. To open and import the Google Takeout archive, you need to convert Gmail MBOX to PST.
But you cannot open the saved MBOX file for viewing, much fewer transfer emails to Outlook without the help of additional tools. Outlook uses its own PST file format for email backup. To open and import the Google Takeout archive, you need to convert Gmail MBOX to PST.
How to export Gmail to Outlook PST manually
Since you can't open an MBOX file in Outlook, you need to use a workaround to import Gmail into Outlook. For this, you need to connect Gmail to Outlook via IMAP. After synchronization, Outlook imports emails from Gmail.
Be sure to use app passwords when connecting if 2-Step Verification is enabled in your Google account.
Import Gmail to Outlook.
1. To get started, configure Gmail to work over IMAP. In your Gmail account, click the gear icon in the upper right corner.
2. Tap the "See all settings" button to open the settings window.
3. Click the "Forwarding and POP/IMAP" tab.
1. To get started, configure Gmail to work over IMAP. In your Gmail account, click the gear icon in the upper right corner.
2. Tap the "See all settings" button to open the settings window.
3. Click the "Forwarding and POP/IMAP" tab.
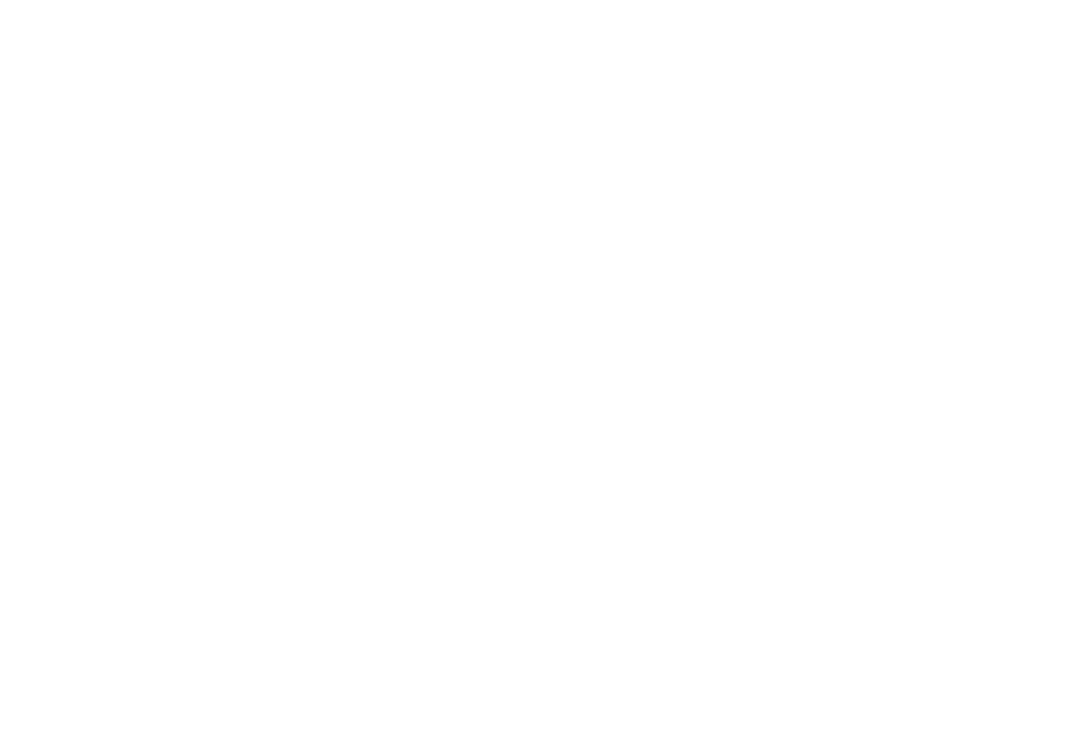
4. In the "IMAP Access" section, select "Enable IMAP".
5. Save your changes.
Now you need to add a new Outlook account and configure it to work with your Google mailbox.
6. Open Outlook. Go to File > Account Settings and select Account Settings… or Manage Profiles > Email Accounts….
7. In the Account Settings menu, click New. Enter your name, Gmail email address, and password or app password in the Add Account window.
5. Save your changes.
Now you need to add a new Outlook account and configure it to work with your Google mailbox.
6. Open Outlook. Go to File > Account Settings and select Account Settings… or Manage Profiles > Email Accounts….
7. In the Account Settings menu, click New. Enter your name, Gmail email address, and password or app password in the Add Account window.
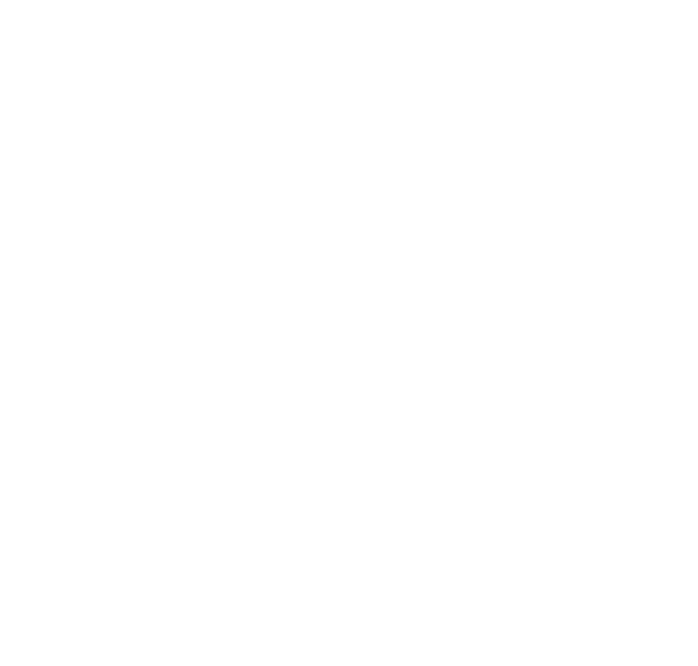
8. Complete the remaining account adding process steps and click Finish.
Now your Gmail account is synced with the Outlook account, and you will see the messages in your Outlook profile. To export Gmail to Outlook PST, you need to follow a few more steps.
Export Outlook to PST.
Now your Gmail account is synced with the Outlook account, and you will see the messages in your Outlook profile. To export Gmail to Outlook PST, you need to follow a few more steps.
Export Outlook to PST.
- Go to File > Open & Export > Import/Export.
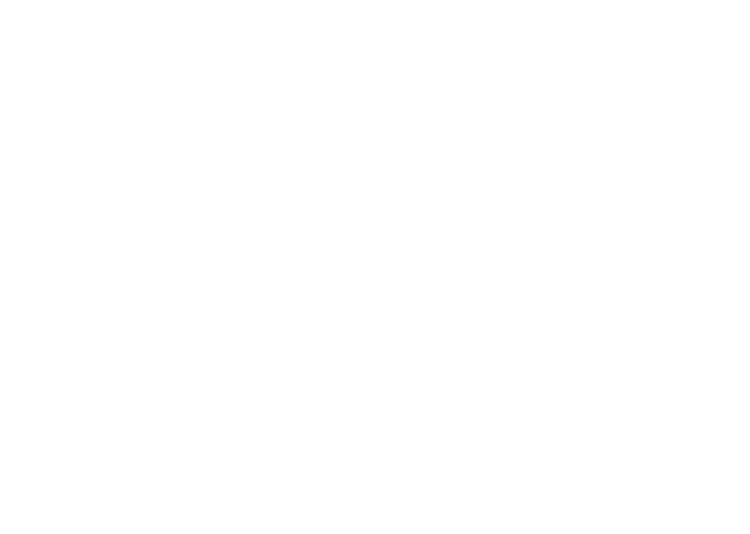
2. Select "Export to a file" and click Next.
3. Select "Outlook Data File (.pst)" and click Next.
4. Choose the account you've connected and the folders you want to export.
5. Determine where and under what name to save the PST file. Decide what to do with duplicate messages if they are detected. Click the Finish button to complete the export.
It may take a while to export emails, depending on how many messages you have in the mailbox. You can open the resulting PST in Outlook on the same or another computer. We recommend using a professional solution to import PST to Outlook.
3. Select "Outlook Data File (.pst)" and click Next.
4. Choose the account you've connected and the folders you want to export.
5. Determine where and under what name to save the PST file. Decide what to do with duplicate messages if they are detected. Click the Finish button to complete the export.
It may take a while to export emails, depending on how many messages you have in the mailbox. You can open the resulting PST in Outlook on the same or another computer. We recommend using a professional solution to import PST to Outlook.
The drawbacks of manually transferring Gmail to Outlook:
- To export Gmail to a PST file, you must first install Outlook and connect your Gmail mailbox to it. You won't be able to manually transfer a saved Gmail archive to Outlook.
- You need technical knowledge and experience in Outlook and Gmail to connect an account and export emails.
- There is a risk of errors and data loss during synchronization.
- All operations require much manual work and extreme diligence and may be time-consuming.
- The computer may slow down significantly while you export and import PST files.
- You need а stable Internet connection.
- The manual method does not allow you to use the command line and create batch scripts for mass migration.
How to export Gmail to Outlook PST automatically
Google offers a convenient and straightforward backup tool to export data from its applications, including Gmail backup. This tool is called Google Takeout. To download Gmail emails, you need to follow a few steps:
- Go to Google Takeout from your Google account, click Deselect all and scroll down to the Mail app.
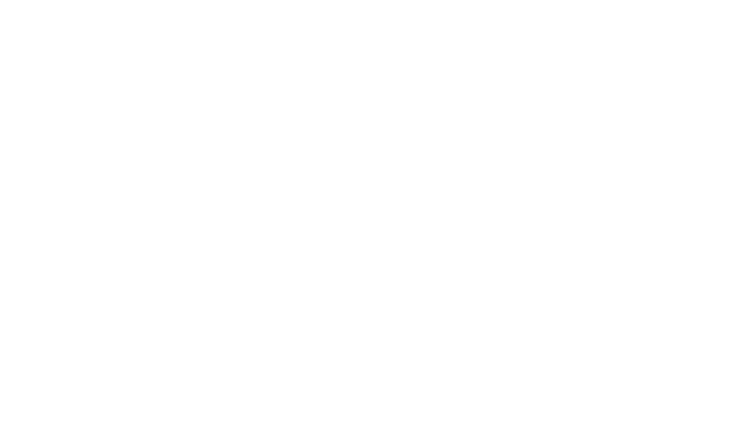
2. Pick the mailbox folders for migration. Click "All Mail data included" to choose only some folders.
3. You can leave the default settings or change them in the next step.
4. Click Next step and Create export to complete the process. Google creates an MBOX file containing the selected folders or the entire mailbox.
Read more about exporting Gmail with Google Takeout in our blog.
Once you've saved the MBOX file to your desktop, you can transfer Gmail to Outlook in two ways:
After converting MBOX to PST, you can quickly open and view the resulting file in Outlook or import messages into your account. In the menu File > Open & Export, click Open Outlook Data File to view the resultant PST, or click Import/Export to transfer Gmail to Outlook.
Importing data from PST using the built-in Import and Export feature provides no additional options. The professional Import PST to Outlook tool offers filters to select messages, macros to change folder structure and reorganize the mail archive, and advanced settings for bulk and repeated import of PST files.
3. You can leave the default settings or change them in the next step.
4. Click Next step and Create export to complete the process. Google creates an MBOX file containing the selected folders or the entire mailbox.
Read more about exporting Gmail with Google Takeout in our blog.
Once you've saved the MBOX file to your desktop, you can transfer Gmail to Outlook in two ways:
- Use a utility to import messages from MBOX to Outlook.
- Convert MBOX to PST format. This method allows you to store the email archive in a separate data file that can be transported, shared, and connected to different mail accounts.
After converting MBOX to PST, you can quickly open and view the resulting file in Outlook or import messages into your account. In the menu File > Open & Export, click Open Outlook Data File to view the resultant PST, or click Import/Export to transfer Gmail to Outlook.
Importing data from PST using the built-in Import and Export feature provides no additional options. The professional Import PST to Outlook tool offers filters to select messages, macros to change folder structure and reorganize the mail archive, and advanced settings for bulk and repeated import of PST files.
Conclusion
Moving Gmail emails to Outlook may seem difficult because these email systems use different formats to store message databases in data files. To transfer Gmail to Outlook manually, you must connect your Gmail account to Outlook, synchronize, and import the emails.
You can make the Gmail to Outlook migration much easier and faster using special automatic tools. MBOX to PST converter helps you to transfer emails without risk of data corruption or loss. This tool offers additional features during the conversion. You can use the command line to migrate many Gmail mailboxes to Outlook and create other scripts for automatic mail migration with the professional utility version.
You can make the Gmail to Outlook migration much easier and faster using special automatic tools. MBOX to PST converter helps you to transfer emails without risk of data corruption or loss. This tool offers additional features during the conversion. You can use the command line to migrate many Gmail mailboxes to Outlook and create other scripts for automatic mail migration with the professional utility version.
FAQ
There are two options for switching from Gmail to Outlook:
● Do not use Gmail as your email program, but keep the old email address. Here, you can connect Gmail to Outlook as described in this article.
● Stop using Gmail and export emails from Gmail to Outlook accounts. Here, you can download messages in MBOX format via Google Takeout, convert MBOX to a PST file and import PST into Outlook.
● Do not use Gmail as your email program, but keep the old email address. Here, you can connect Gmail to Outlook as described in this article.
● Stop using Gmail and export emails from Gmail to Outlook accounts. Here, you can download messages in MBOX format via Google Takeout, convert MBOX to a PST file and import PST into Outlook.
If you need to import only some mailbox folders to Outlook, select them when exporting messages to MBOX via Google Takeout when using the automatic MBOX to PST converter. The utility keeps the original folder structure in the PST file when you enable the "Create folders from Google labels" setting.
You can select the desired folders during Outlook to PST export if you transfer Gmail to Outlook manually via synchronization over IMAP.
You can select the desired folders during Outlook to PST export if you transfer Gmail to Outlook manually via synchronization over IMAP.
Gmail MBOX to PST converter allows you to recreate categories and folder structures in PST files according to Google labels.
- Select the Contacts app in Google Takeout. Your contacts will be exported in vCard format.
- Import the resulting file into Outlook with Import and Export wizard. Select the "Import a VCARD file" action and follow the further instructions.
Like with Google contacts, you can separately export Google calendar in iCalendar format via Google Takeout and then import the calendar into Outlook via Import and Export wizard.
Copyright © 2022 MBOX2PST Software. All Rights Reserved.
