Export Gmail emails and back up Gmail in EML, PDF, MBOX, PST, and MSG formats
This article will explain how to back up and export emails from Gmail to your computer, external hard drive, or cloud storage in various file formats, including those for Microsoft Outlook.
Contents
Most users of modern electronic devices have a Gmail account. It is used not only for messaging but also for registering with online services, logging into personal profiles, and corporate and other purposes.
Gmail mailbox stores much important information, but no one can give you its 100% security guarantee. Access to your data could be lost if your Google account is hacked, the password is forgotten or changed, or simply by mistake. If you don't have an Internet connection, you won't be able to open your mail. Free Gmail cloud storage is limited, and its overflow can also lead to data loss.
It is easy to avoid serious troubles and unexpected problems. You only need to back up the mailbox in time. We recommend regularly creating email backups, including Gmail mailbox.
With a saved email archive, you can change your email client anytime with no inconvenience.
Gmail mailbox stores much important information, but no one can give you its 100% security guarantee. Access to your data could be lost if your Google account is hacked, the password is forgotten or changed, or simply by mistake. If you don't have an Internet connection, you won't be able to open your mail. Free Gmail cloud storage is limited, and its overflow can also lead to data loss.
It is easy to avoid serious troubles and unexpected problems. You only need to back up the mailbox in time. We recommend regularly creating email backups, including Gmail mailbox.
With a saved email archive, you can change your email client anytime with no inconvenience.
How to download Gmail emails to a computer
When backing up your mail, the first question is what format to store the messages in? The answer to this question depends on what you will do with the saved emails. Will you open them in the same email account, or will you need to transfer them to another email client? Most email applications use EML format to store individual messages. Gmail offers MBOX format for storing and transferring message databases. Microsoft Outlook users prefer to store mail in Outlook MSG or PST email formats.
To back up Gmail emails to your computer and save them in a convenient format, you need not turn to third-party specialists giving them access to your mailbox. But it is safer and more comfortable to do it yourself. Let's see how to perform this uncomplicated task.
To back up Gmail emails to your computer and save them in a convenient format, you need not turn to third-party specialists giving them access to your mailbox. But it is safer and more comfortable to do it yourself. Let's see how to perform this uncomplicated task.
How to download all Gmail emails or all messages from a Gmail folder
How to download Gmail archive in MBOX format
Google gives its users a backup tool to export their data, Google Takeout. It's a solution for saving data from all of your Google account applications, including Gmail. The Gmail data is saved as a single archive file. The Google Takeout data file format for archiving email messages is MBOX. You can save all Gmail emails from a selected folder or all folders at once in an MBOX file. Our blog has described the step-by-step process of saving Gmail emails using Google Takeout.
It only makes sense to store Gmail backup in the MBOX file if you re-open it in apps that use the MBOX file, such as Thunderbird. You cannot view MBOX messages with programs like MS Outlook.
It only makes sense to store Gmail backup in the MBOX file if you re-open it in apps that use the MBOX file, such as Thunderbird. You cannot view MBOX messages with programs like MS Outlook.
How to export Gmail to PST
You can export data from Gmail to a more convenient PST file format. This is the Outlook data file format. The PST format has these features:
● The PST data file can be saved on the computer hard drive, Google drive, and any other media.
● It can be opened or imported into Outlook at any time through the Outlook built-in options or with special software for importing PST into Outlook, while maintaining source folder structure and other properties.
● PST files can be merged.
● PST files can be converted to other formats without data loss with professional utilities.
You can transfer Gmail emails to a PST data file by connecting your Gmail account to the Outlook profile using the IMAP protocol and Import/Export feature. This process is closely described in the article about importing Gmail to Outlook.
But there is an alternative method that is easier and contains more features. After downloading Gmail messages via Google Takeout, convert the resulting MBOX file to PST.
Advantages of the MBOX to PST conversion method:
● You can save Gmail emails from multiple mailboxes or multiple folders from different mailboxes in one PST data file.
● You can add new data to existing PST archive files.
● There is no need to launch Outlook to convert MBOX to PST with this tool. You can run the conversion from an offline application.
● The utility retains all original Gmail data, including Internet headers, mailbox folder structure, or categories from Google labels.
● You can set a maximum size for the final PST files, and they will be automatically split into files of the specified size.
● You can rearrange the archived Gmail emails during the conversion, using a variety of ready-made macros or setting your own parameters.
● The utility provides an option to filter messages with or without attachments for conversion.
● Additional bulk MBOX to PST conversion features include a special command line tool, conversion on schedule, moving the processed MBOX files to a separate folder, and selecting files to be converted by size.
● The PST data file can be saved on the computer hard drive, Google drive, and any other media.
● It can be opened or imported into Outlook at any time through the Outlook built-in options or with special software for importing PST into Outlook, while maintaining source folder structure and other properties.
● PST files can be merged.
● PST files can be converted to other formats without data loss with professional utilities.
You can transfer Gmail emails to a PST data file by connecting your Gmail account to the Outlook profile using the IMAP protocol and Import/Export feature. This process is closely described in the article about importing Gmail to Outlook.
But there is an alternative method that is easier and contains more features. After downloading Gmail messages via Google Takeout, convert the resulting MBOX file to PST.
Advantages of the MBOX to PST conversion method:
● You can save Gmail emails from multiple mailboxes or multiple folders from different mailboxes in one PST data file.
● You can add new data to existing PST archive files.
● There is no need to launch Outlook to convert MBOX to PST with this tool. You can run the conversion from an offline application.
● The utility retains all original Gmail data, including Internet headers, mailbox folder structure, or categories from Google labels.
● You can set a maximum size for the final PST files, and they will be automatically split into files of the specified size.
● You can rearrange the archived Gmail emails during the conversion, using a variety of ready-made macros or setting your own parameters.
● The utility provides an option to filter messages with or without attachments for conversion.
● Additional bulk MBOX to PST conversion features include a special command line tool, conversion on schedule, moving the processed MBOX files to a separate folder, and selecting files to be converted by size.
How to save an email in Gmail
Even if you back up your Gmail mailbox regularly, you may still occasionally need to quickly save a message or two. You can download an email from Gmail as an EML or PDF file.
If you're using Outlook, you can connect your Gmail account to Outlook and save the messages in MSG and other formats, such as HTML or DOCX.
If you're using Outlook, you can connect your Gmail account to Outlook and save the messages in MSG and other formats, such as HTML or DOCX.
How to export a Gmail email as an EML file
EML is a universal format for storing individual emails. Many email clients use it, and almost all mail programs can open EML messages for viewing. Here's how to download Gmail messages with attachments in EML format:
1.1. Open the email you want to save and click the three dots menu at the top-right of the message window.
- Saving a single message.
1.1. Open the email you want to save and click the three dots menu at the top-right of the message window.
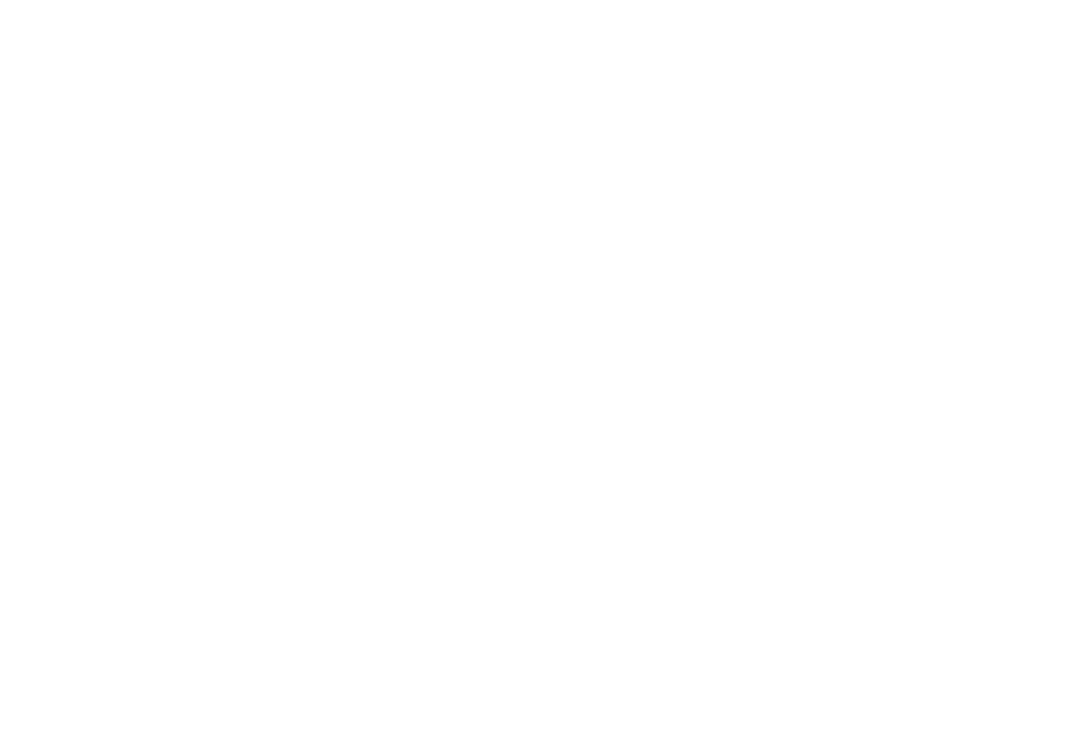
1.2. Select "Download message". It will be saved in the Downloads folder in .eml format.
Saving one at a time only applies to a few emails. If you need to save many emails, this method is not suitable.
2. Saving multiple messages.
2.1. Check the desired messages in the folder.
2.2. Select "Forward as attachment" from the top menu. The messages are sent as attached .eml files, which can be downloaded to your desktop.
This method allows you to download emails to EML files faster, but if their total size exceeds the attachment size limit, they are uploaded to Google Drive. You must follow the email link, which slows down the saving process.
You can attach multiple messages to one email from one folder only.
This method is suitable for emails without attachments or with small attachments. If the attachments are too heavy and the number of messages is more than a few dozen, then saving them this way is inconvenient and time-consuming.
Saving one at a time only applies to a few emails. If you need to save many emails, this method is not suitable.
2. Saving multiple messages.
2.1. Check the desired messages in the folder.
2.2. Select "Forward as attachment" from the top menu. The messages are sent as attached .eml files, which can be downloaded to your desktop.
This method allows you to download emails to EML files faster, but if their total size exceeds the attachment size limit, they are uploaded to Google Drive. You must follow the email link, which slows down the saving process.
You can attach multiple messages to one email from one folder only.
This method is suitable for emails without attachments or with small attachments. If the attachments are too heavy and the number of messages is more than a few dozen, then saving them this way is inconvenient and time-consuming.
How to save a Gmail email as a PDF file
PDF is one of the most common formats for storing documents. It allows you to open saved email messages without Internet and mailbox access. Another advantage of the format is its cross-platform nature. PDF documents can be opened on almost every modern device.
To export a Gmail email as a PDF:
To export a Gmail email as a PDF:
- Open the Print window of the desired message in one of two ways, by clicking on the printer icon or from the top-right menu in the message window, as shown:
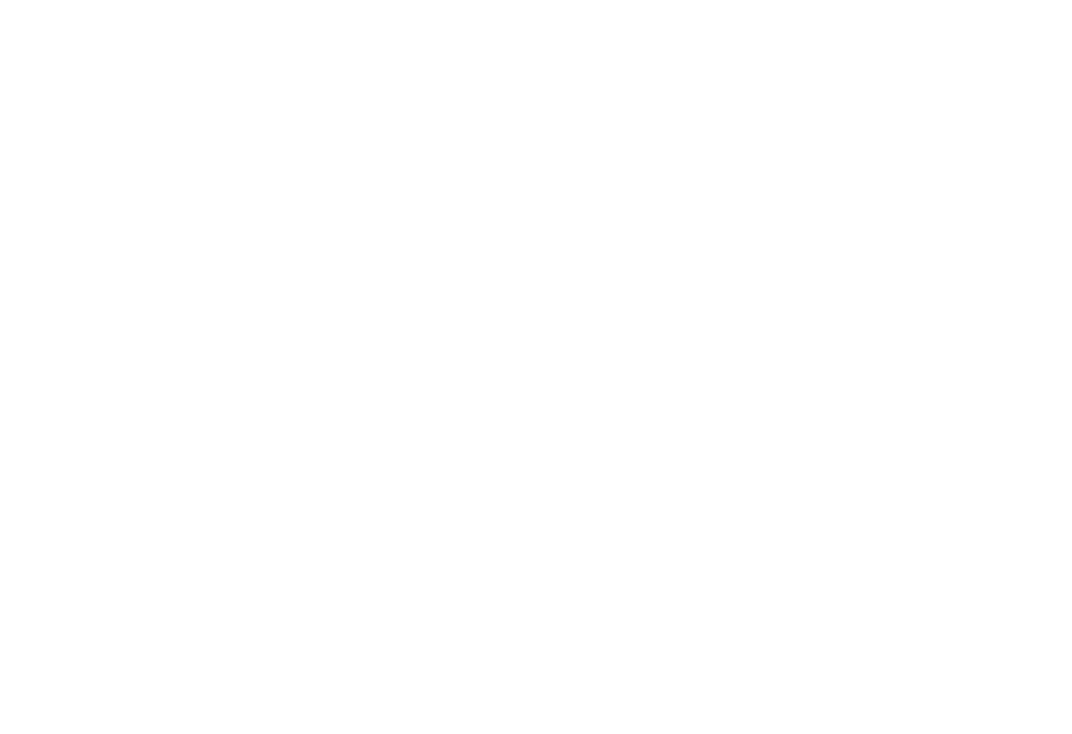
2. Select "Save as PDF" in the "Destination" field and enable the background and footers in the "More settings" section.
3. Click Save and determine where to save the PDF file with the message text.
Saving Gmail messages to PDF has its downsides:
● When you export Gmail emails to PDF, only the text of the email is saved. Attachments must be downloaded separately.
● You can only save one email at a time. This process will take too long if you save multiple emails.
3. Click Save and determine where to save the PDF file with the message text.
Saving Gmail messages to PDF has its downsides:
● When you export Gmail emails to PDF, only the text of the email is saved. Attachments must be downloaded separately.
● You can only save one email at a time. This process will take too long if you save multiple emails.
How to back up Gmail with Outlook by converting individual emails to other formats
To use Outlook for Gmail export, add your Gmail account to Outlook. By default, Outlook saves emails in MSG format. To do this, just drag the email from the Gmail folder in Outlook to the Windows Explorer window or to the Desktop.
The message is saved in .msg format. You can convert it to other formats using the "Convert from MSG to HTML" and "Convert MSG to DOCX" add-ins.
Outlook can save the message as HTML or MHT directly:
The message is saved in .msg format. You can convert it to other formats using the "Convert from MSG to HTML" and "Convert MSG to DOCX" add-ins.
Outlook can save the message as HTML or MHT directly:
- Open an email from a Gmail mailbox connected to an Outlook account.
- Click File > Save As.
- Select HTML or MHT files from the "Save as type" drop-down menu.
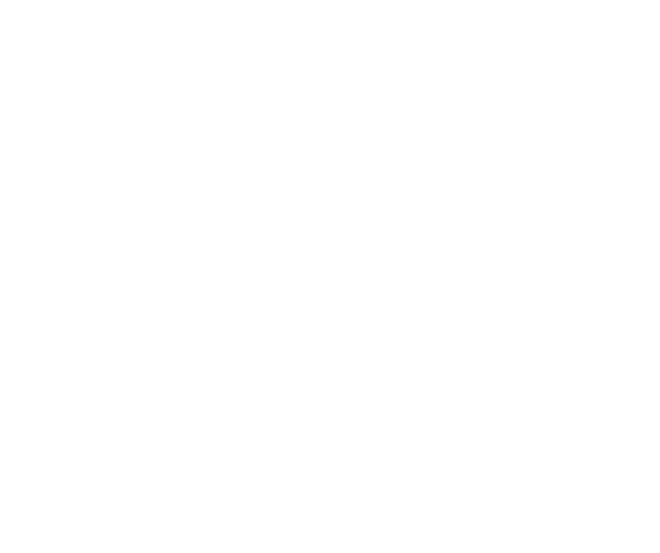
4. Enter a file name and select a folder to save the message to.
5. Click Save.
When using this method, attachments must be saved separately.
The manual method of saving messages in MSG, HTML, or MHT formats from the Outlook account wastes a lot of time and allows you to apply no additional features. For example, rename files when saving multiple messages by dragging and dropping, download emails from different folders simultaneously, move exported messages to another folder, and so on.
Automatic solutions include these and other options, like filtering messages by dates, deleting source messages after export, and setting page parameters in documents. Special utilities allow you to automatically select and save many individual emails from your Outlook profile in different formats. These are advanced tools for exporting Outlook to MSG, DOCX, EML, HTML, PDF, and TXT. Here, attachments are automatically saved in separate folders next to the saved files. Besides, you can save attachments from MSG files separately.
5. Click Save.
When using this method, attachments must be saved separately.
The manual method of saving messages in MSG, HTML, or MHT formats from the Outlook account wastes a lot of time and allows you to apply no additional features. For example, rename files when saving multiple messages by dragging and dropping, download emails from different folders simultaneously, move exported messages to another folder, and so on.
Automatic solutions include these and other options, like filtering messages by dates, deleting source messages after export, and setting page parameters in documents. Special utilities allow you to automatically select and save many individual emails from your Outlook profile in different formats. These are advanced tools for exporting Outlook to MSG, DOCX, EML, HTML, PDF, and TXT. Here, attachments are automatically saved in separate folders next to the saved files. Besides, you can save attachments from MSG files separately.
Conclusion
Downloading Gmail Inbox and other folders or saving important individual messages from your Gmail account protects you from unexpected troubles when working with the mail and ensures you have access to your information. You can open a saved email archive in another email application, such as Microsoft Outlook.
Choosing the right format to store and work with emails is important. The original Gmail backup tool, Google Takeout, allows you to export Gmail folders only in MBOX format. This format is often used for importing Gmail data into other email clients, and the .mbox file can also be converted into other formats, MSG, EML, DOCX or PDF.
In this article, we've covered alternative ways to export Gmail emails in different formats. You can save the messages you want manually or use automated tools for greater productivity.
Choosing the right format to store and work with emails is important. The original Gmail backup tool, Google Takeout, allows you to export Gmail folders only in MBOX format. This format is often used for importing Gmail data into other email clients, and the .mbox file can also be converted into other formats, MSG, EML, DOCX or PDF.
In this article, we've covered alternative ways to export Gmail emails in different formats. You can save the messages you want manually or use automated tools for greater productivity.
FAQ
Yes, you can save individual messages to your computer in EML or PDF format, or you can export all Gmail emails to an MBOX data file using Google Takeout and then convert MBOX to PST, if necessary.
1. Download separate messages in EML format:
1.1. Go to the message window and click on the three vertical dots in the upper right corner.
1.2. Click "Download message" to save it in the Downloads folder.
2. Download Gmail emails in bulk using Google Takeout.
1.1. Go to the message window and click on the three vertical dots in the upper right corner.
1.2. Click "Download message" to save it in the Downloads folder.
2. Download Gmail emails in bulk using Google Takeout.
As described in this article, you can select Gmail folders when downloading emails via Google Takeout or download single emails from Gmail.
To migrate multiple single emails at a time, you can connect Gmail to Outlook and use special tools to export individual messages to different formats: MSG, DOCX, EML, HTML, PDF.
To migrate multiple single emails at a time, you can connect Gmail to Outlook and use special tools to export individual messages to different formats: MSG, DOCX, EML, HTML, PDF.
The easiest alternative to back up Gmail without Google Takeout is to connect Gmail to an email application, such as Outlook, via IMAP. Once you sync Gmail with Outlook, you can export Gmail emails to a PST data file.
To back up the address book and calendar, Google offers Google Takeout, the same backup tool you use to save your Gmail email archive. When selecting items for migration, check Calendar, Contacts, or both.
Google saves contacts in vCard format and calendars in iCalendar format. Data in these formats can be imported into Outlook with built-in tools.
If you export emails from Gmail to PST as described in this article, you can add calendars and contacts from Outlook to the same PST file.
Google saves contacts in vCard format and calendars in iCalendar format. Data in these formats can be imported into Outlook with built-in tools.
If you export emails from Gmail to PST as described in this article, you can add calendars and contacts from Outlook to the same PST file.
Copyright © 2022 MBOX2PST Software. All Rights Reserved.
